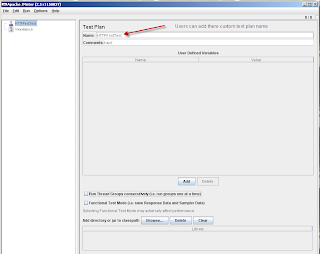Steps to create test plan in JMeter: HTTP Testing
JMeter location on my PC:
Desktop\jakarta-jmeter-2.5\jakarta-jmeter-2.5\bin >> ApacheJMeter
#Click on this to open JMeter#
Steps:
1.) Right click add a Config element HTTP Request Defaults.
2.) Then add the server-IP addresses and port details.
3.) Create a Proxy server and provide the port number for which the browser listens.
4.) Change the browser LAN settings, set the same port as that we set in the JMeter proxy settings.
5.) Click on the Start button in the HTTP proxy server window.
6.) Open the browser and type the URL http://jakarta.apache.org/
7.) And browse the Jmeter links. Click on Stop button in the Http proxy server window.
6.) Open the browser and type the URL http://jakarta.apache.org/
7.) And browse the Jmeter links. Click on Stop button in the Http proxy server window.
8.) Add the Summary Report #The result added to this#
9.) Open the Thread Group window and change the number of threads / users to 7 (Change the value to any number which you want to record).
10) Select Run -> Start in the JMeter menu options.
11.) Summary Report will be populated with the test results for the modified number of users set in the thread group window.
11.) Summary Report will be populated with the test results for the modified number of users set in the thread group window.